
Alteryx Analytics Gallery からツールをインストールしてみた。
初めに
Alteryxをインストールをすると基本ツールが自動でついてきますが、
他にもAlteryx Analytics Gallery から追加で提供するツールもあります!
こちらでは提供するツールをどうダウンロードしてAlteryx Designerにインストールする方法をご案内しようと思います!
まずは、ツールインストーラをダウンロード!
色んなツールを提供している中で一つの例としてGoogle Sheets Toolsをダウンロードしてみます!
Alteryx Analytics Galleryからインストーラダウンロードします!
1.該当するインストーラの区分を選択します。
Google Sheets ToolsはGoogle District中にあるので「Google District」を選択します。
2.「Google Sheets Tools」をクリックします。
⇒Web検索またはAlteryx公式文書からアクセスされる際は、こちらの画面からの操作となる場合があります。
3.「Run」をクリックします。
4.「Run」をもう一度クリックします。
5.ワークフローが終わるまでしばらくお待ちください。
6.自分の環境に該当するツールインストーラをダウンロードします。

7.ツールインストーラがダウンロードされた事を確認します。
ツールインストーラをAlteryx Designerにインストールする方法
1.Alteryx Designerを管理者権限で開きます。
⇒管理者権限以外でインストールを行うと、ツール実行で問題が発生する場合があります。
2.管理者権限で開いたAlteryx Designerからダウンロードしたツールインストーラを開きます。

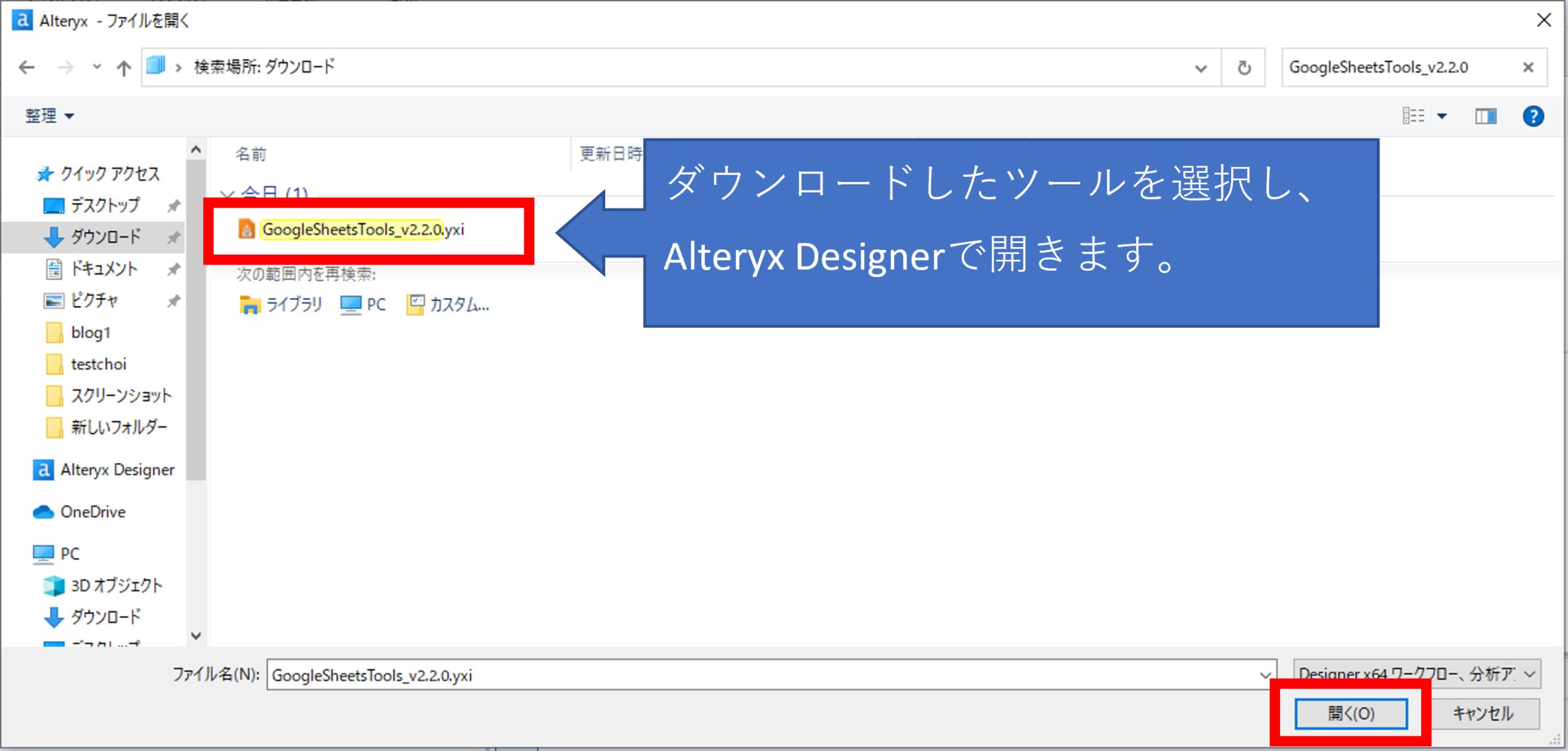
3.ツールインストーラウィンドウで
すべてのユーザーのためにインストールするを選択し、
「インストール」をクリックします。
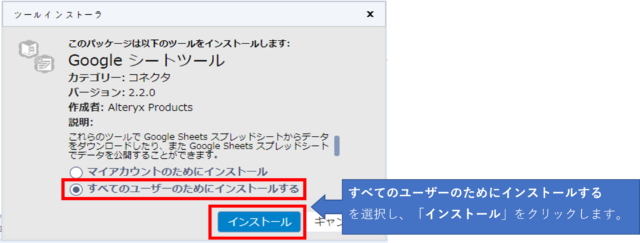
4.インストール終了確認。
インストールしたツールが、ツールパレット上に表示されていることをご確認ください。

まとめ
Alteryx Analyticsから提供するツールをダウンロードして、インストールする部分まで紹介して見ました!
初めて見た時はなんでこんなツール使用するのかな…と思ってました。
でも皆さん!
コネクタを追加するといろいろできるものが増えてきます!
色んなツールを試して皆さんの知識になればもっと簡単に楽に実装できる選択肢が増えてきます!
皆さんにお役に立てれば嬉しいです!
では、また!













